
Langkah yang paling sulit adalah pembuatan aplikasi itu sendiri, mulai dari merancang, menguji hingga menghasilkan apikasi yang bagus dan layak untuk dipublikasikan.
Meski begitu, saat ini sudah banyak kita temui tool online gratis maupun berbayar yang menyediakan jasa pembuatan aplikasi Android sederhana secara instan. Hal ini tentunya membuka peluang bagi seseorang untuk memiliki aplikasi sendiri dan mempublikasikannya ke Google Play Store.
Cara Publish / Upload Apps ke Google Play
Google Play adalah penyedia konten digital resmi untuk perangkat Android yang dikelola oleh Google. Oleh sebab itu jika Anda ingin mempublish atau upload aplikasi ke Google Play Store, syarat utamanya adalah mempunyai akun Google.
Berikut langkah-langkah Upload Aplikasi Android ke Google Play Store :
Langkah 1:
Silahkan login ke Google Play Developer Console
Jika belum punya akun Developer Console, silahkan daftar disini [Link] *Syarat dan ketentuan berlaku.
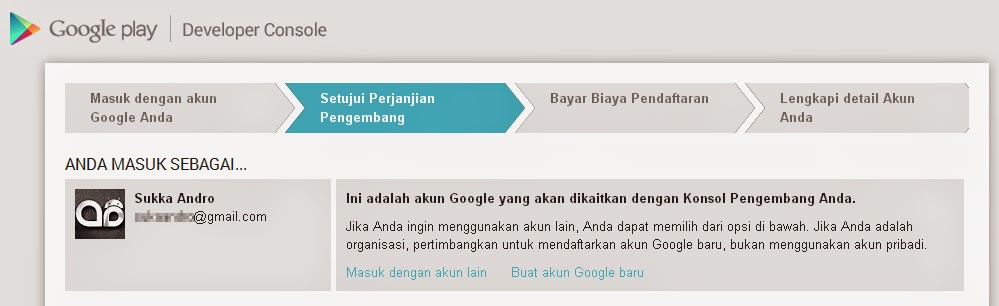
Pada dashboard Google play Developer Console click "Add new application"

Tulis Judul aplikasi pada kolom Title. Kemudian klik Upload APK.
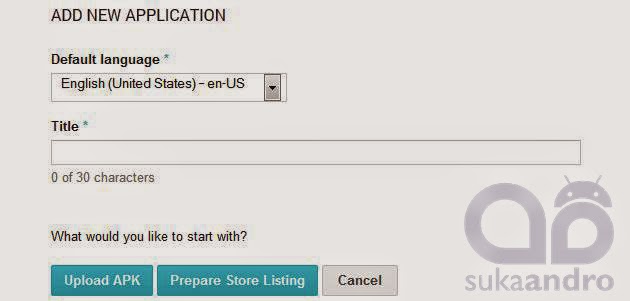
Klik "Upload your first APK"
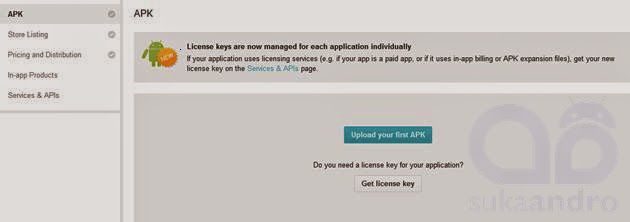
Setelah file berhasil di Upload, pilih Store listing pada list menu di sebelah kiri layar.
Pada langkah ini silahkan lengkapi semua data yang di perlukan termasuk Deskripsi aplikasi, Icon dan screenshot, Aplication type, Categori, Content rating serta Contact detail.
Langkah 6:
Kembali ke menu di sebelah kiri layar, pilih Pricing and Distribution

a) Jika Anda ingin aplikasi Anda Gratis pilih Free, namun jika Anda ingin mempublikasikan aplikasi berbayar (Paid), Anda harus menambahkan account merchant ke akun Google Play Store.
b) Centang "SELECT COUNTRIES" jika ingin aplikasi tersedia di semua negara atau tandai khusus negara-negara yang Anda inginkan.
Setelah selesai mengisi semua Harga dan Distribusi, klik tombol "Save" di bagian atas halaman.
Langkah 7:
Klik Ready to publish di pojok kanan atas kemudian pilih Publish the app.
Langkah 8:
Selesai.
Jika semuanya berjalan lancar, setelah dipublish App Anda akan tersedia di Google Play dalam waktu beberapa jam ke depan. Bisa lebih cepat, atau mungkin diperlukan waktu hingga 24-48 jam.
Semoga postingan ini dapat bermanfaat untuk anda.
jangan lupa share, like dan komentarnya.

Comments
Post a Comment