Web Server, setelah membahas Konfigurasi DHCP - Server pada Linux
Ubuntu pada postingan sebelumnya, kali ini saya akan membahas tentang
bagaimana cara Konfigurasi Web Server dengan Ubuntu. Sebelum masuk
pembahasa, sebaiknya anda mengetahui pengertian dan fungsi dari Web
Server.
Pengertian dari Web Server adalah sebuah perangkat lunak server yang
berfungsi menerima permintaan HTTP atau HTTPS dari klien yang dikenal
dengan web browser dan mengirimkan kembali hasilnya dalam bentuk
halaman-halaman web yang umumnya berbentuk dokumen HTML. Salah satu
server web yang terkenal di linux adalah Apache. Apache merupakan server
web antar platform yang dapat berjalan di beberapa platform seperti
linux dan windows. Web Server juga merupakan sebuah komputer yang
menyediakan layanan untuk internet. Server disebut juga dengan host.
Agar anda dapat memasukkan web yang anda rancang ke dalam internet, maka
anda harus memiliki ruangan terlebih dahulu dalam internet, dan ruangan
ini disediakan oleh server.
Fungsi dari Web Server adalah menempatkan situs web, selain situs web,
web server dapat pula digunakan untuk peyimpanan data ataupun untuk
menjalankan sejumlah aplikasi .
Web server berfungsi untuk mentransfer berkas melalui protokol
komunikasi yang telah ditentukan atas permintaan pengguna. Berkas yang
ditransfer dapat berupa teks, gambar, video, dan lainnya yang merupakan
elemen sebuah halaman web.
Web server ini saat ini berfungsi pula untuk menjalankan program-program
yang memang dirancang untuk berjalan di web server. Bahasa-bahasa
tersebut ialah seperti PHP atau ASP. Sehingga web server dapat juga
dapat melakukan pengolahan data yang diberikan oleh pengguna. Fitur ini
biasa disebut server site scrpting.
Setelah mengetahui pengertian dan Fungsi dari Web Server, selanjutnya adalah megkonfigurasi Web Server dengan Ubuntu di bawah ini adalah langkah-langkahnya :
Langkah Pertama, buka Terminal lalu ketik :
# sudo su
selanjutnya, install file apache secara offline, pastika file apache
berada di Desktop agar mempermudah di dalam melakukan penginstallan,
caranya sebagai berikut :
# cd Desktop/
# cd apache2/
# dpkg -i *.deb
tunggu proses install sampai selesai.
Langkah Kedua, membuat file web yang akan di jalankan, ketik di terminal :
# mkdir /var/www/web
Langkah Keempat, mengedit file /etc/apache2/sites-available/default, ketik di Terminal :
# gedit /etc/apache2/sites-available/default
selanjutnya edit file apache2 seperti gambar di bawah ini yang sudah ditandai :
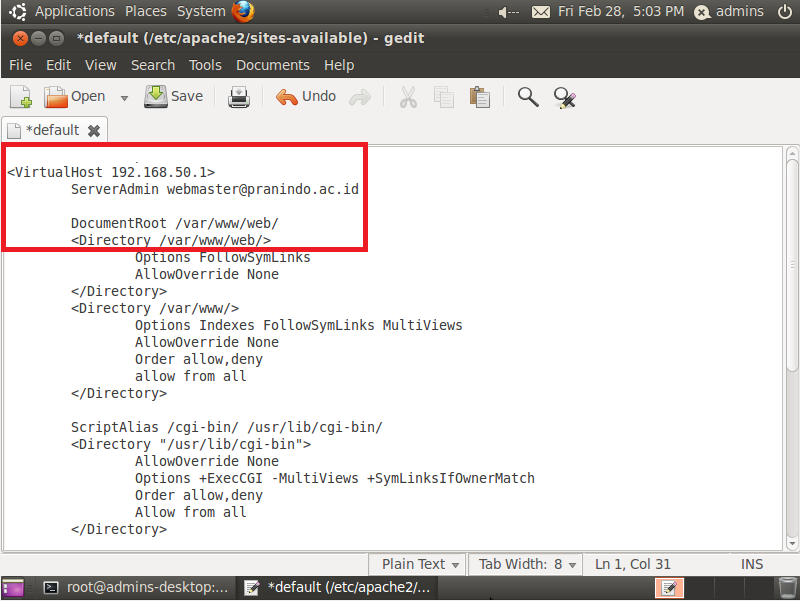
setelah itu Simpan, lalu Tutup file /etc/apache2/sites-available/default.
Langkah Kelima, membuat web pada directory /var/www/web/ dengan cara ketik di Terminal :
# gedit /var/www/web/index.html
lalu ketik seperti pada gambar di bawah ini, setelah itu Simpan :
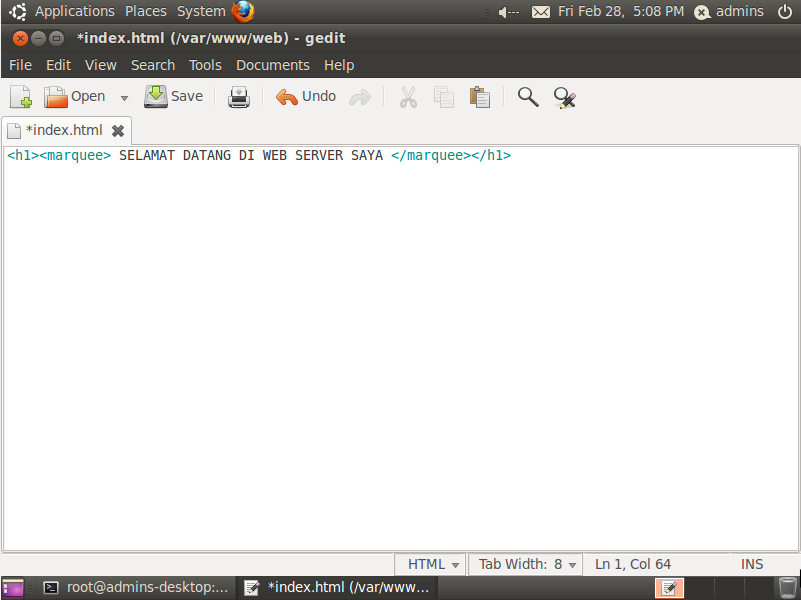
Langkah Keenam, merestart konfigurasi apache dengan cara ketik di Terminal :
# /etc/init.d/apache2 restart
tunggu sampai proses restart selesai.
Sedikit catatan, ketika sudah merestart konfigurasi apache, sebaiknya
anda melakukan restart pada interfaces, iptables, dan squids, caranya
sebagai berikut :
- Untuk restart Interfaces, ketik :
# /etc/init.d/networking restart
- Untuk restart Iptables, ketik :
# iptables -F -t nat
- Untuk restart squids, ketik :
# /etc/init.d/squids stop
Langkah Ketujuh, setelah konfigurasi Web Server sudah dilakukan,
selanjutnya silahkan ke browser di linux ubuntu, lalu ketik IP di bagian
AddressBar pada browser :
192.168.50.1jika berhasil, maka tampilannya akan seperti gambar di bawah ini :
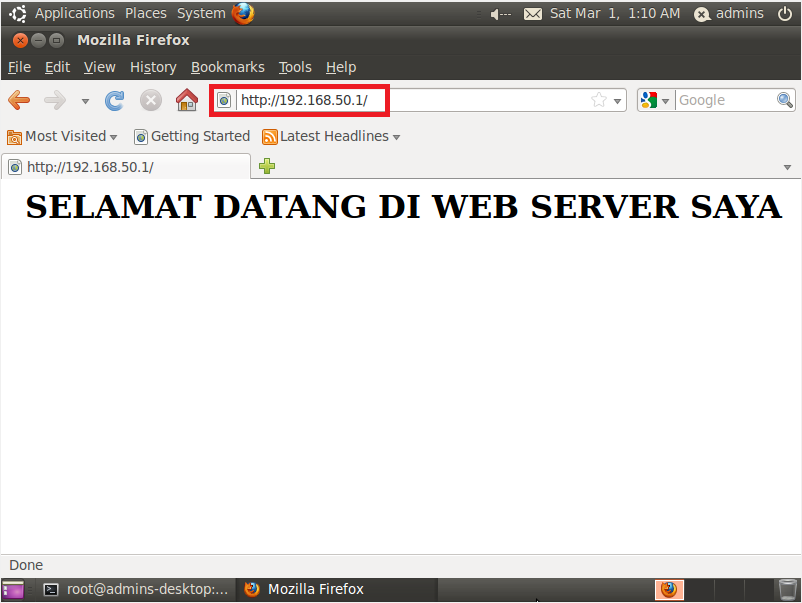
Langkah Kedelapan, melakukan konfigurasi untuk Client (Windows) untuk merubah DNS Server seperti gambar di bawah ini :

setelah itu, buka Internet Explorer, ketik AddressBar dengan alamat IP di bawah ini :
192.168.50.1
maka tampilannya akan seperti gambar di bawah ini :

Langkah Kesembilan, SELESAI.
Nah, sampai di sini anda sudah berhasil membuat Web Server dengan
Ubuntu, untuk selanjutnya silahkan anda kembangkan lagi sesuai kebutuhan
anda, semoga postingan kali ini bermanfaat untuk anda....
Sumber : http://siteblogforu.blogspot.com
Comments
Post a Comment