Tetap semangat untuk mengedit edit photo, mari kita belajar Tutorial Cara Membuat Vector Part 1 Dengan Photoshop, tutorial kali ini dibuat oleh Enden Dindin Rosidin, Bagi yang ingin belajar atau pesan editan vector bisa menghubungi agan Enden Dindin Rosidin.Jangan Banyak basa basi
ayo kita mulai.

Tahap 1 :
Persiapkan
dulu foto yang mau di editnya. Jangan lupa yah buka dulu aplikasi
PHOTOSHOP nya (Ya iyalah buka dulu, kalau enggak di buka! Bagaimana
ngeditnya -_-“) 
Tahap 2 :
Klik FILE > OPEN. Lalu cari foto yang mau di edit, kalau udah ketemu klik Open.
Tahap 3 :
Klik layer yang bernama “BACKROUND” lalu sobat tekan CTRL + J untuk menduplikat.
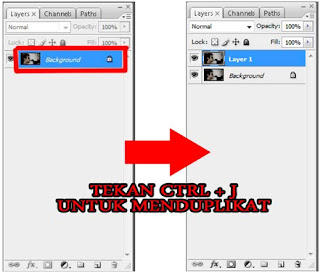
Tahap 4 :
Tetapkan
“Layer 1” jadi biru gitu seperti di atas, lalu kalian klik IMAGE >
ADJUSTMENTS > POSTERIZE lalu atur level nya jadi 4.
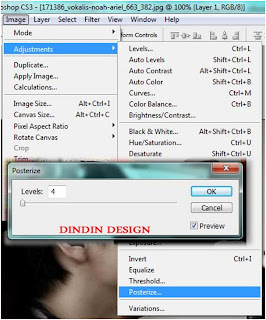
Kalau sudah makan Foto akan menjadi seperti ini
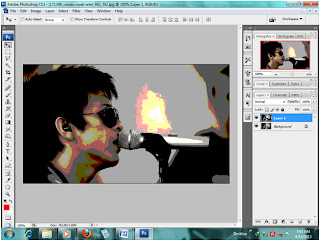
Tahap 5 :
Buat 2 Buah Layer dan berinama layer 1 “BG Sementara” dan kasih warna Putih, dan Layer yang 2 beri nama “LINE-NYA”
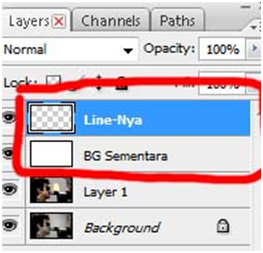
Dan kalau sudah atur seperti ini
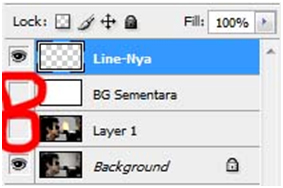
Tahap 6 :
Nah
di bagian yang paling sulit bagi para pemula, kali ini kita kasih garis
luar “LINE” dengan menggunakan tool yang bernama “PEN TOOL”  dan kalian atur seperti ini :
dan kalian atur seperti ini :
 dan kalian atur seperti ini :
dan kalian atur seperti ini :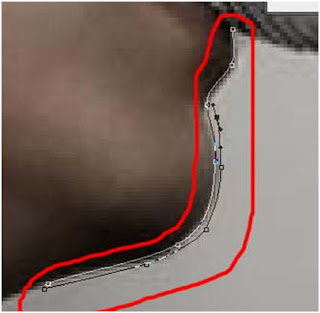
terusin deh ke titik yang di awal mulai  kalau udah ke sambungin! Maka akan jadi seperti ini
kalau udah ke sambungin! Maka akan jadi seperti ini
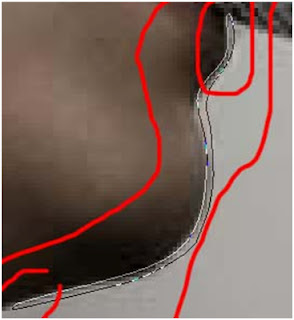
untuk pewarnaan kita klik kanan > FILL PATH > OK/ENTER :D
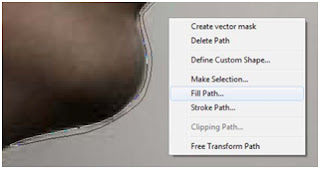
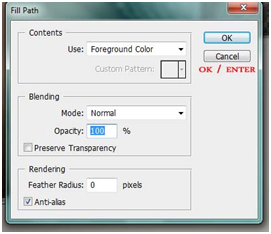
Maka
Akan Jadi Hitam Seperti ini + Masih ada garis bekas PEN TOOL (liat yang
tanda merah). BDW yang gini banyak yang nanyain cara ngehilangin nya
gimana (yang nanyainnya masih pemula :D)? Mau tau? Kita tekan “DELETE”
yang ada di Keyboard :D.
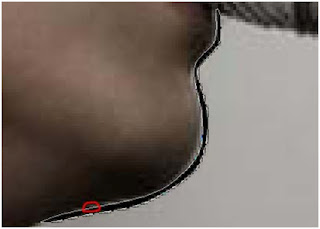
kita
adain dulu BG Sementaranya dengan klik seperti gambar MATA di kiri
Layer. Nah gini deh jadinya… (Kita tadi pake Pen tool di layer
“LINE-NYA” ).
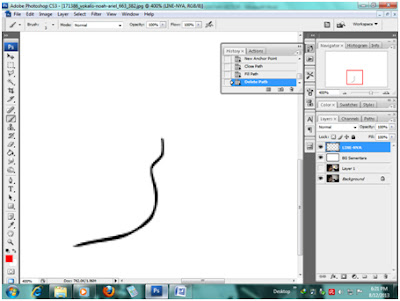
kalau
sudah bisa gitu kita terusin ke bawah dari mulai DAGU, Hidung, Mata,
Halis, Telinga, Leher Dll (Sesuain aja sama selera mau mulai dari mana
juga). Dan lakuin seperti saya di atas ok. (Enden Dindin Rosidin juga
pas pertama kali pake tool “Pen Tool” itu sangat susah da belum
kebiasaan, lama kelamaan juga pasti udah biasa kokJ)
Sudah di lakuin semuanya? Kalau saya sudah J liat aja ke bawah.
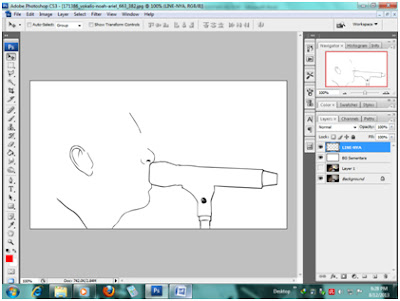
Rambut nya mana? Kagak ada?. Heheh mau ada gan? Yuk atuh kita mulai lagi :D.
Sekarang
mambuat rambut gan! Proses nya sama kok seperti di atas :D. Kita buat
satu layer lagi dan beri nama “RAMBUT/BULU”. Kalau sudah kita mulai ok.
Dan pemberian warna sama seperti tutor di atas gan. Kalau belum biasa,
bikin rambut nya setengah setengah dulu gan seperti di bawah
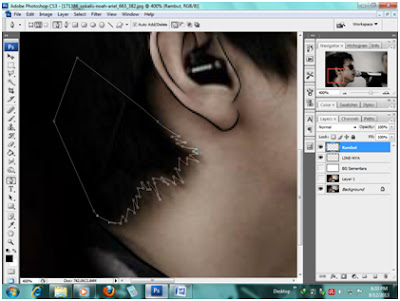
Di lanjutin ya gan J Sudah?.. Kalau saya sih sudah gan sama alis nya  hahaha
hahaha
Oke Kita Istirahat dulu Tutorial Cara Membuat Vector Part 1 Dengan Photoshop nya, Lanjut ke Part 2
Sumber : http://photoshopku.net



Comments
Post a Comment